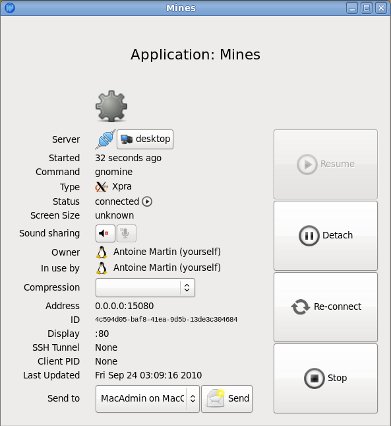Quick Start Guide
Quick Start Guide
See the user manual for more detailed information.
Start The Application
Once you have downloaded and installed Window Switch, it will simply show up in your operating system's start menu.After launching it (which happens automatically after installation on Windows), it will appear as an icon in your system tray, clicking on this tray icon will give you access to the menus and features.
This what it looks like:
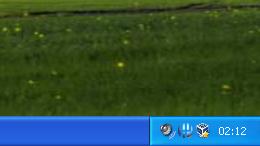
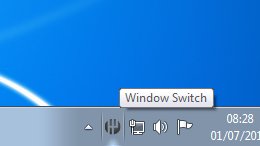
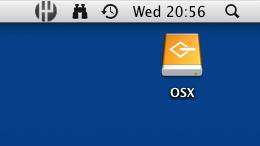
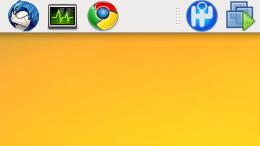

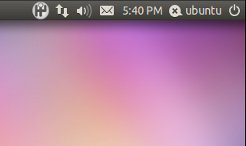
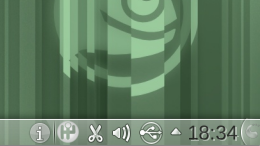
It may display some notifications during startup, to inform you of any connection it has made.
Connect to servers
Servers on your local network should be detected automatically via mDNS, if the applet fails to connect to them, look here for help.By default, it will also start a local server and connect to it, the applet should then show you a menu entry for this server:
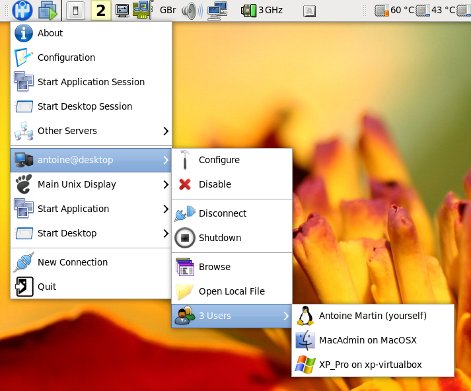
Start Seamless Applications
Once you are connected to a server (not a Microsoft or Mac OS X), you can start applications by selecting them from the applet's menu: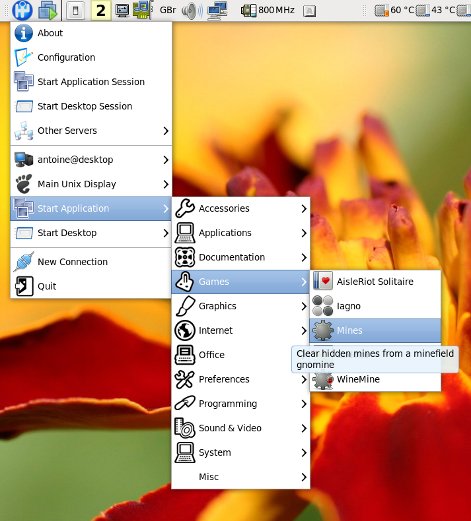
Control Applications
Once you have some sessions running, either by starting applications as above, or simply pointing the applet to your "Local Display" session, the applet will show you the control window for this session.The session control window allows you to suspend the application, resume it, stop it, send it to another user, etc.. (note that not all of these features are available for all session types, please refer to this table)